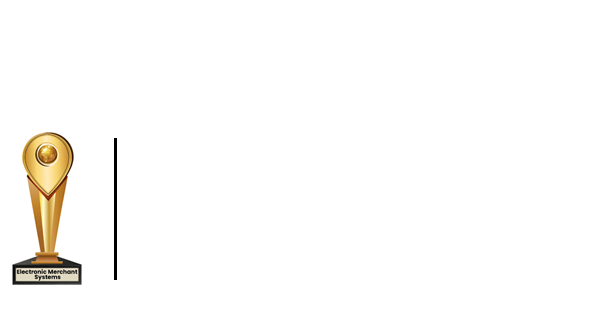How to Create an Employee, Positions, and Permissions in Total Touch POS
Learn how to set up and manage employee records in your Total Touch restaurant POS system so you can be on top of staffing and details.
Setting the Job Type
When creating an employee you first need to set up a job type for them. For this tutorial we’ll be using “Host” as the job type.
Select: Add a New Employee from the Employee List.
- From the top menu choose: Manage Job Types.
- Then create a Job Title - which in this case would be Host.
Adding Wages and Permissions
Setting a default wage will show how much the employee will make when you first put them into the system. For instance, the primary wage for a Host could be set at $12.50/hr and overtime at $20/hr.
Once you’ve set their wages you will select the Stations they can access and the Job Options involved. In this case, the stations a Host would need access to would be the Cashier Station and Table Service.
Their Job Options would be Time Clock and Table Service List which will allow them to make reservations. You would then define the job as Table Service and check Tabs Enabled which gives the Host appropriate access and enables them to take phone orders.
Creating A New Employee
Now that you’ve set up a job type, you’re ready to add a new employee.
- Enter your employee’s first and last name.
- Give them a nickname for the POS. This will only show in the lower left corner when they're logged in.
- Assign a four-digit password for them to log into the system, and a badge number if you’d like them to swipe into the system.
- Select their Job from the drop-down menu.
- When you are done click the green Add Employee button.
Employee Rights and Access Management
The last step to adding an employee is designating their rights and access management.
- From the top menu select the Employee Rights and Access Management tab.
- To save time and avoid checking boxes every time you add a new employee, you can create templates for your Employee Rights based on their job description.
- Once your templates are created and saved you can select the appropriate one from the Employee Rights Group.
- Set the default menu, for our Host example we would choose Beverage from Menu Group and Dining Room for Table Screen.
- Return to the employee you just created by clicking the Employee Information tab along the top.
- You should see all their information. To connect them with their Rights, click Add to add the employee
Check to Make Sure You Added Your Employee Correctly
Ensure your employee has appropriate access. Log into the POS using your newly added employee’s password.
- Double check that your employee can log in, or will they need a manager’s permission?
- Be sure that the job type you set for them is correct, ie: Host.
- Ensure you have appropriately designated their workspace ie: they have access to specific tables and can make reservations.