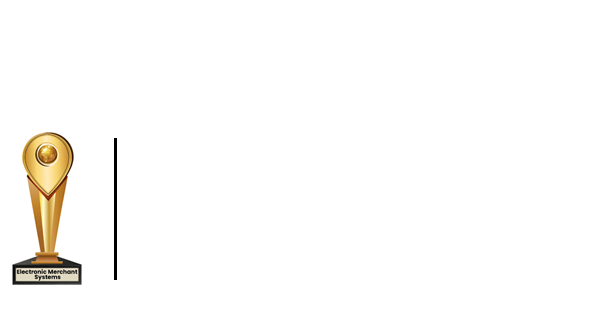How to Setup Total Touch Credit Card Processing
Helpful tips for setting up credit card processing on your Total Touch restaurant POS system to start accepting payments.
Don't forget, Total Touch restaurant and bar POS software works with most merchant services credit card processors.
Enable credit card processing
- Go into Setup: System Options: System.
- Enable credit card processing if it’s not already enabled.
- If you want to have tabs linked to credit cards, enable the credit card tab bar.
Enable Pre-Authorized Bar Tabs
If you want to do tokenized preauthorization transactions to create bar tabs, you'll want to enable pre-authorization. Total Touch POS will give you a warning about tokenization and how it works.
The amount here should be your average ticket size. For example, if your bar averages $20-$25 per ticket, you want your amount to be $25 here. This is the amount that the credit card is going to be authorized for. When we open the tab with the card, it's going to authorize for the amount that's here.
What's going to happen when you open a tab with the card? Total Touch will authorize the credit card for $25 and then immediately reverse that $25 transaction.
Depending on the customer's bank, it should go instantly back to them. Once you close out the check it's going to close out for the total amount of the check, whether it's above or below $25.
To ensure that you're getting the money owed for the bar tab, you want to make sure that the preauthorization is about how much a check is going to be.
Setup the Credit Card Interface
Now that we've enabled credit card processing in the Total Touch restaurant and bar management POS system, go into credit card interface set up.
- In this example, we use NETePay EMV. Go to NETePay EMV Settings. Your DNS name or URL is going to be the name or IP address of the computer that the credit card module is on or that the Datacap software is on.
- Install NETePay Director. When it asks for your deployment ID, enter the one provided
- In best practice, we prefer to insert the name of the back-office computer. To find the name for your back-office computer, you'll search in windows for PC name. Your device name is your PC name.
- You will get the merchant ID from your NETePay program. You can find the merchant ID under the station number for each of your stations.
- You can have pin pads plugged into them so each of the device IDs and comm ports can be different for each station. For this demonstration, we only have one station set up and we're using TSYS for our processing. You can leave TSYS as the option it fills in the secure device ID for you.
- If you are using any other processing that's not listed, you'll need to click "other" and insert the secure device ID for the processor that you're using.
- To find that secure device ID, you'd go over to Datacap’s website, which I have open on the screen here for you. Now we prefer to use VX805 pin pads.
- Go into the VX805 pin pad on Datacap’s website. Down at the bottom is a list of the secure device IDs. For TSYS, locate the EMV VX805 TSYS.
- Take EMV VX805 TSYS, go back to your back office and put that in here for credit card and for gift. When you install EMV VX805 TSYS they usually default to Comm Port 9.
- This may or may not be true for your installation, you'll have to go into device manager and check the comm port of your credit card machine.
Everything else is optional, and once you've put your merchant ID into this box, you're ready to do credit card processing. All you have to do is start your credit card module.