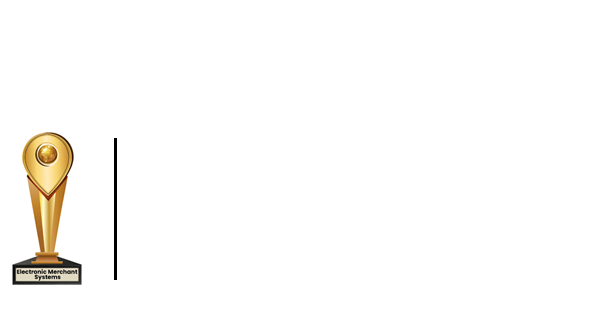How to Split Items and Checks with Total Touch
Your guests will be surprised and delighted (and more likely to visit again) when the answer to, “Can you split the check?", is yes! Learn how easy it is to split items — and checks — when you use Total Touch POS to manage your restaurant.
Assigning Menu Items to Specific Seats
- Log in to the POS system.
- Select the table you are serving.
- With Guest Count turned on you can easily choose the number of guests for your table.
- Choose the menu item and then assign it to a specific seat.
- Select Send/Exit.
To assign items to each seat you can select the seats individually or by selecting Auto Seating. If you add items for the table to share it will read, “no seat.”
Splitting Items
- To split an item between the entire table, select the item and then choose Split Item.
- Enter the number of guests splitting the item.
- The price of the item being split will be adjusted.
Splitting the Check
- When your guests are ready for the bill choose Split Check.
- You will then see what each guest ordered.
- If there was a menu item shared between the table it will appear on the left-hand side as a split item. Add the split item to each guest’s bill.
- When you are done, select Split Checks.
- This will change the table to dark green which shows that you have a split check.
- When you go back into the table you will have the option to: Un-Split, Print, or Cancel.
- You can also go into a check and add or remove items.
- To close out the check select Close Out To Cash.